Habitat 2.0 Alpha User Manual
Contents
- Introduction
- Data Sources
- Displaying Data
- Customisation and Preferences
- The Collection Agent: Clockwork
- Command Line Utilities
- Data Formats
- Upload, Download and Replication
with System Garden
Manual Pages
Data Sources
The Local Host
The local host will be shown initially, if data is being collected, with CPU usage information over one day being the default default view.
The Local Host view talks to the collection agent on its own host to obtain its data and the option will appear under HABITAT / This Host: hostname in the choice tree.
By convention and default, the collector uses a single file var/yourhost.grs (where yourhost is the name of your computer) to store its data. Inside this file are sets of data, known as ‘rings’ within Habitat, such as processor, storage, networking, processes and uptime. This is selected by choosing one of the data set buttons on the right hand pane. See Selecting Data later on.
As new data is saved, Habitat is able to show a long term history of activity on its monitored hosts, not just since the monitor was last started. As new data is collected by the agent, it will be appended to the store and the display in MyHabitat will replot.
Adding Hosts
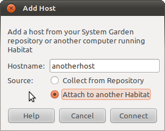 To connect to other hosts and get their data, select File->Host
from the menu, type the name of the machine and click 'Attach to
another Habitat' as its source. If successful, an entry for that
machine will appear in the choice tree, under the HOSTS
group.
To connect to other hosts and get their data, select File->Host
from the menu, type the name of the machine and click 'Attach to
another Habitat' as its source. If successful, an entry for that
machine will appear in the choice tree, under the HOSTS
group.
The normal method to access local and remote data is to query the agents directly on each monitored machine. The collection agent (clockwork) implements a network server to satisfy these queries. When called, the primary file for that host is used to return the results.
As with local host as a source, the remote host will contain multiple data sets (rings) which are selected using the ring selection buttons from the right hand pane. It will also poll the remote host periodically and update the display when new data is available.
Adding Files
Add files to MyHabitat by selecting File->Open... from the menu bar and selecting the data you wish to open. Several formats are supported and MyHabitat attempts to detect the format using the file extension and the contents. If the auto detection does not work, you can select the file type in the file choose dialogue.
Habitat generates data files that can be used later, for example when captured from a benchmark session. A GRS files is one such format and supports a secondary data set (ring) level internally. Conventional CSV files are also supported and can be displayed as a table or chart. If the file can’t be read in a table structure, then it will be treated as a text file and displayed without formatting.
The supported formats are as follows, and are discussed in greater detail later in the document:
|
GRS |
Habitat ringstore format, GDBM flavour |
|
FHA |
Fat Headed Array (discussed later) |
|
CSV |
Comma Separated Values |
|
TSV |
Tab Separated Values |
|
PSV |
Pipe (|) Separated Values |
|
SSV |
Space Separated Values |
In a standard configuration, the Habitat collection agent (clockwork) stores data in a ringstore structure (see GRS above), which is held in a single file. The file is called hostname.grs and is held in var in the application directory (for the .tar distributions) or /var/lib/habitat (for the RPM distributions).
Both previously recorded and live .GRS files can be opened and viewed.
Individual users may also collect customised data for their own use, which will not be stored in the main system ringstore file. Typically, they will use this data in addition to the central information by mounting both files within a visualisation tool such as myhabitat.
The main system file is also used to provide peer data access and data replication (see below).
Adding a Repository
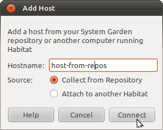
Using the standard configuration, the system ringstore file will grow to around 5 MBytes; more if additional data is collected or retention periods are extended. Older data is averaged down to a lower frequency than the original collected to save space.
To keep more data and to share with the rest of your organisation, a remote repository may be used to archive data and can be used as a bulk set of data sources within myhabitat. Such a repository is provided by System Garden, which provides social IT management (https://systemgarden.com to sign up).
Once your account has been configured into myhabitat, the repository will appear in the choice tree under the REPOSITORY group. This allows the user to browse to data sources using group relationship information supplied to System Garden. For example, a British finance server may appear under the path REPOSITORY->Finance->London->hostname.
If you don't know the group ownership of a host, it can be sourced directly from FIle->Host option in the menu. Type the host name in the pop-up window and keep the repository source button highlighted. The host will appear under the HOSTS group in the choice tree.
Removing Files and Hosts
Remove a file or host from MyHabitat by clicking on File->Close... from the menu bar and selecting from popup window.
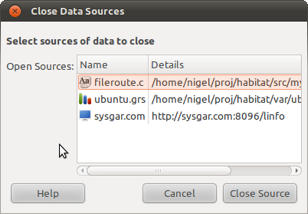
This will remove the data source from the choice tree.
Alternatively, click with the right mouse button over the source you wish to remove and choose Close. You can not remove the local host choice or the repository.
